Google Sala de Aula (Google Classroom)
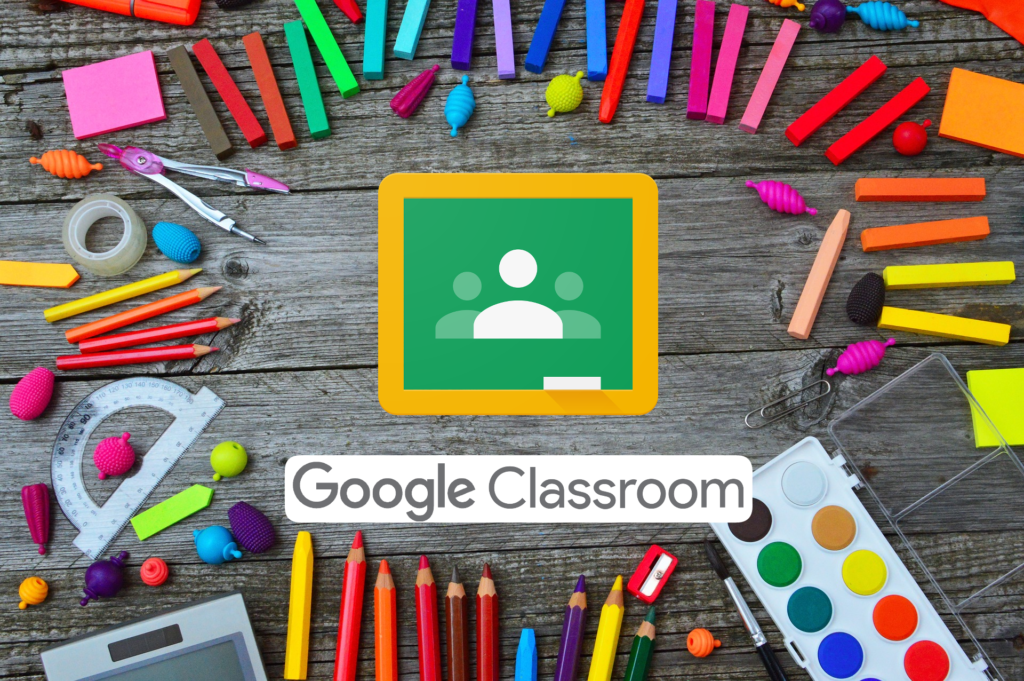
O Google Sala de Aula, ou Google Classroom em inglês, é uma das ferramentas disponíveis atualmente mais utilizada pelos professores. O Google Sala de Aula se propõe a ser uma sala de aula virtual da disciplina, podendo ser utilizada tanto para aulas remotas quanto como complemento para aulas presenciais, uma vez que permite não apenas comunicação direta entre professores e alunos, mas também diversas utilidades que muitas vezes são desconhecidas ou subutilizadas. Por isso nesse artigo vou apresentar as principais funções desse recurso e apresentar tutoriais simples de como usá-lo.
O Google Sala de Aula possui versões para celular e tablet na forma de aplicativos, cujas funcionalidades são perfeitamente análogas às descrições abaixo.
O Google Classroom é uma das ferramentas do Google feitas para serem usadas diretamente na área de educação. Ele possui colaboração direta com outros recursos da empresa, como o Documentos Google (Google Documents), Planilhas Google (Google Sheets), Formulários Google (Google Forms), Apresentações Google (Google Presentations) e o Google Jamboard, além de ter conexão direta com o Google Agenda (Google Calendar), Google Meet e Gmail. Isso significa que dentro do Classroom é possível criar um arquivo diretamente ligado com os outros aplicativos do Google, por exemplo, para os alunos é possível anexar ou responder uma tarefa direto com o Documentos Google e os professores podem acompanhar a evolução dos trabalhos dos estudantes em tempo real – por exemplo, podem ser feitos trabalhos em grupo ou colaborativos entre estudantes e o professor tem a capacidade de ir checando as edições e os autores das mesmas (inclusive identificando a contribuição de diferentes alunos em trabalhos em grupo desta forma). Todos os arquivos ficam no Drive, incluindo os vídeos das aulas gravadas.
Mas o primeiro passo é criar ou se juntar a uma turma!
Para isso, ao abrir o Google Classroom (classroom.google.com), basta clicar no símbolo de ‘+’ no canto superior direito da tela (circulado em vermelho na imagem abaixo). Ali aparecerão as opções de criar ou participar de uma turma. Para participar de uma turma, um código – fornecido pelo professor e especifico da turma correspondente – é necessário. Para criar uma turma, uma série de especificações da mesma serão pedidos, como nome, matéria e local da sala de aula (para aulas presenciais). Veja figura abaixo para um exemplo. (Obs.: na versão sem pacote institucional do programa, um alerta sobre o uso não oficial da plataforma com alunos menores de idade é emitido)
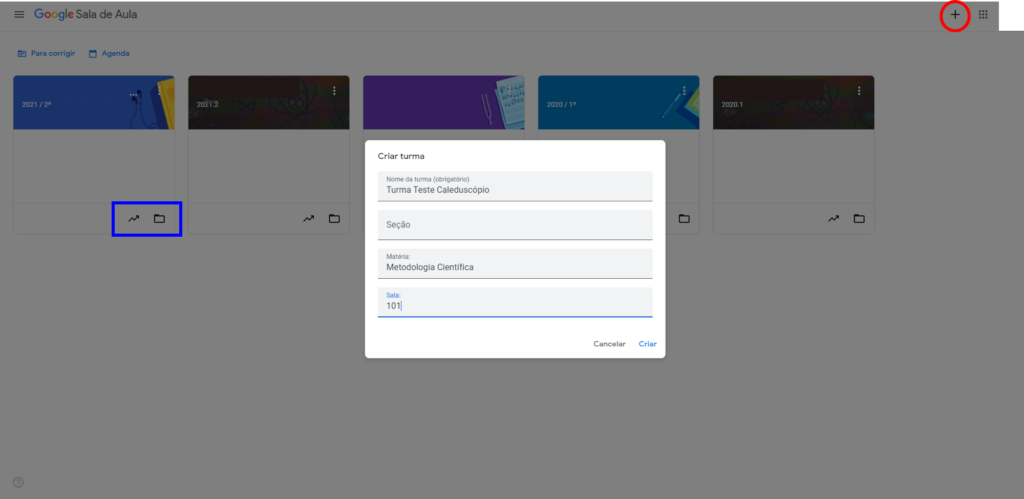
Na figura acima, também podem ser vistas as turmas ativas (apresentadas sem nome no exemplo). Clicando em alguma delas, entraremos na sala de aula virtual daquela disciplina (elas também podem ser acessadas via o menu – três tracinhos horizontais – do canto superior esquerdo). Além disso, para cada turma aparecem dois ícones (indicados pelo retângulo azul na figura) que possibilitam a entrada no quadro de notas e na pasta Google Drive da disciplina.
Uma vez dentro da sala de aula da turma específica, diversas opções ficam disponíveis. Focaremos naquelas mais básicas, essenciais para a sua utilização. A figura abaixo mostra uma turma exemplo. O banner onde está escrito “Turma Teste Caleduscópio” pode ser alterado no botão “Personalizar”, no canto superior direito do mesmo.

Percebe-se, em primeiro lugar, que toda sala de aula contém 4 menus na sua barra superior, indicado por setas. A seta azul indica o mural da disciplina, tela que está sendo mostrada na figura. Na parte da esquerda do mural encontram-se três áreas: uma indicada “Meet” (onde um link permanente do google meet pode ser gerado ou alterado para utilização nos encontros da disciplina e pode ser ligado ao Google Agenda) – esta opção está presente apenas para os pacotes institucionais de utilização da plataforma; uma com o código da disciplina (que pode ser fornecido para ingresso de estudantes na sala de aula); e uma onde aparecerão as próximas atividades a serem realizadas e/ou entregues de acordo com o calendário programado pelo professor (ver abaixo, em “Atividades”). No mural, avisos e trocas de mensagens públicas entre professores e estudantes podem ser realizadas. As configurações do mural – como por exemplo se alunos podem ou não enviar mensagens e se o código da turma fica aparente para todos os inscritos – podem ser acessadas neste momento através do botão correspondente (ou, a qualquer momento, as configurações da turma podem ser acessadas e modificadas no botão da engrenagem, no canto superior direito). Mensagens do mural podem incluir arquivos (seja da pasta do drive ou anexadas de outro lugar), podem ser direcionadas a um estudante ou grupo específico, e podem ser posteriormente apagadas, editadas ou trazidas para o topo da discussão clicando nos três pontinhos que aparecem ao lado de cada mensagem. No entanto, o mural não é conveniente para organizar materiais didáticos, materiais complementares, atividades, etc., pois as mensagens aparecem sequencialmente. Para isso, melhor utilizar a opção “Atividades”, indicada pela seta vermelha na figura. Apenas para finalizar, temos ainda a aba “Pessoas”, indicada pela seta verde, e a aba “Notas”, indicada pela seta laranja.
O menu “Atividades” permite a criação de diversos tipos de atividades para a turma, a saber “Atividade” (uma atividade programada que vale nota), “Atividade com teste” (uma atividade programada que vale nota atrelada a um questionário via Google Forms que pode ter correção automática), “Pergunta” (uma consulta à turma), “Material” (ideal para anexar materiais didáticos complementares, como textos, apresentações, vídeos, etc.), e “Reutilizar Postagem” (que, como o nome diz, permite reaproveitar uma postagem anterior de outra sala de aula). Além disso, a opção “Tema” permite criar uma nova categoria de material (como por exemplo Listas de Exercícios, Vídeos Explicativos, Testes Antigos, Manuais, etc.) – com isso pode-se organizar cada atividade em uma categoria específica. Os temas podem ser arrastados para cima e para baixo na tela para serem melhor organizados, e as atividades podem ser alteradas de um tema para o outro caso seja desejável.
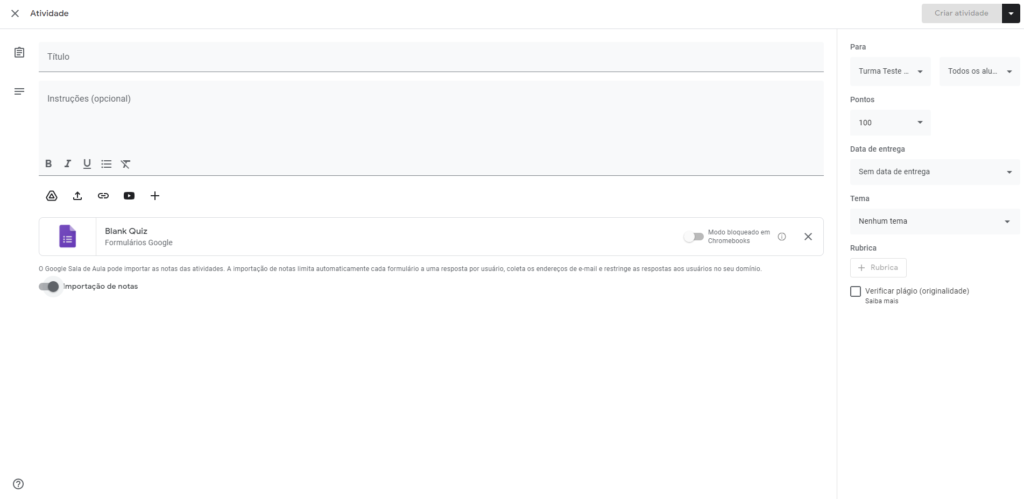
A figura acima mostra a tela quando se cria uma atividade com teste. Temos como adicionar o título da atividade e as instruções para a mesma. Abaixo deste espaço, há opções de se anexar material via Google Drive, do próprio computador, via link, via vídeo do YouTube ou (o símbolo ‘+’) alguma das plataformas compatíveis (como o Google Planilhas, Google Documentos, etc.). Abaixo, por ser uma atividade com teste, aparece já o Google Formulário criado automaticamente para funcionar como teste, e que deve ser programado pelo docente (isto não está presente nos outros tipos de atividade). No menu da direita, pode-se especificar para quem será a atividade, quantos pontos ela vale (apenas presente para “atividades” e “atividades com teste”), a data de entrega (ausente para “Materiais”), o tema da mesma (para categorização descrita acima – o tema também pode ser criado diretamente na hora de criar a atividade, e ela será automaticamente categorizada neste tema), e se há necessidade de rubrica e verificação de plágio (se estão presentes e quantas vezes podem ser utilizadas ao longo do período é definido pelo pacote institucional em uso). Ao se criar a atividade, a turma será notificada e, caso aplicável, a data de entrega passará a constar em suas agendas e calendários. Os trabalhos entregues poderão ser corrigidos (quando não for via Google Formulários com correção automática) pelos docentes na própria página (apesar de que arquivos anexados com fotos de resolução e/ou pdf pode ser mais conveniente baixar e corrigir fora do ambiente do Google Sala de Aula). As notas atribuídas, assim como feedback para os estudantes, podem ser feitas diretamente na atividade de cada um.
Na aba “Pessoas”, uma listagem dos corpos docente e discente inscritos na disciplina via Google Sala de Aula pode ser vista, além de poder se convidar diretamente, através do endereço de e-mail, novos participantes. Uma disciplina pode ter mais de uma pessoa alocada como professor, e apenas estas pessoas terão acesso à criação de atividades e às resoluções das mesmas por parte dos estudantes. Cada convidado tem de aceitar o convite para ter acesso à turma.
A última aba importante, “Notas”, traz uma planilha com as notas alocadas para cada atividade, para cada estudante. Caso queira, o professor pode programar nas Configurações da Turma (o símbolo de engrenagem sempre presente no canto superior direito) como o cálculo da média final será feito e a plataforma se encarregará disso, apresentando o resultado nesta aba também.
E, por fim, para organizar as suas turmas, é possível arquivá-las. Elas se manterão na aba de turmas arquivadas e os alunos não terão mais acesso à edição dessas turmas.